Name Yourself to Enter the Waiting Room
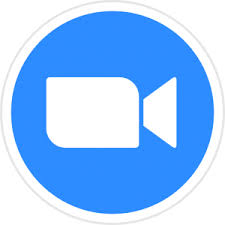
Before we can allow you into a Fabrangen event from the Zoom “waiting room,” we need to know your name. The name your device sends to us is not easily visible to you.
Here’s how to make sure your name shows up correctly:
If you have joined us on Zoom in the past, and your name has automatically shown up correctly in your video box, then you don’t need to change anything.
- For an iPhone or iPad: Go to Settings > General, then tap About. Tap the first line, which shows the name of your device. Rename your device with your first and last name, and then tap Done.
See screen shots here. - For some Android devices: Open Settings on your phone or tablet, scroll to “About phone” or “About device” and tap on it. On the next screen, tap on “Edit” below your current device name at the top, or if you see “Device name,” tap on that. Then type your first and last name in the text field and select OK.
See screen shots here. - Laptops and desktops: Sign up for a free account online at zoom.us, and log into the account with your full name before joining the Zoom meeting.
- If the above approaches don’t work or you have questions:
Email coordinator@fabrangen.org for help.
The above steps are the easiest ways to show your name correctly. If you (or a nearby teenager) can handle a bit more, start up the Zoom app (mobile or desktop) when you’re not joining a meeting and find the “sign in” option. Then sign in with the free Zoom account you created on the Zoom.us website. The app will remember your name in the future. This is the most reliable method but not the easiest one.
After You Enter a Zoom Event
In Zoom, your “name tag” appears below your face.
We have two reasons that we need to know who you are: security and community building. Just as we enocurage everyone to wear their name tags in the building, we ask you to wear your virtual name tag in every Zoom meeting.
If you are allowed into the Zoom session, and your name is still not correct below your face, you can revise it with one of these approaches (not every option works for every device):
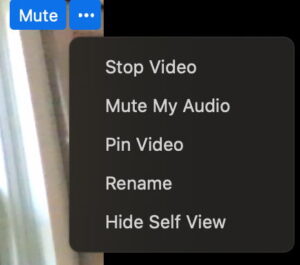 From the Zoom window of faces, click on your name in the box or the three dots at the top of the box, and you will get a drop down menu that gives you a rename option. Click on “rename” and type your first and last names.
From the Zoom window of faces, click on your name in the box or the three dots at the top of the box, and you will get a drop down menu that gives you a rename option. Click on “rename” and type your first and last names.- From the Participants List: Click on the “Participants” button, either at the bottom or top of the Zoom window. Next, hover your mouse over your current name (it says “me” in parentheses), and click on “more” or on “Rename.” “More” will provide a menu with the “rename” option. Enter your first and last names.
See screen shots here. - From an iPhone or iPad: Tap on the main view to show the “participants” button and then tap on “participants.” Tap on your current name in the list (it says “me” in parentheses), and then choose “Rename.” Enter your first and last names.
See video tutorial here for a different strategy.
These security guidelines are modified from guidelines from Adat Shalom by permission.
